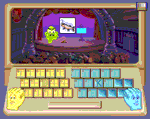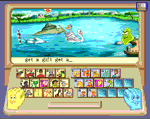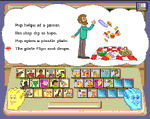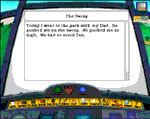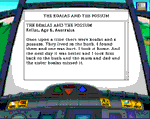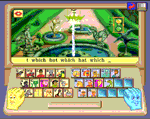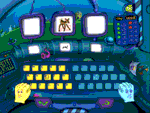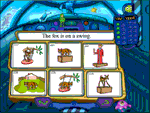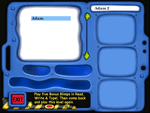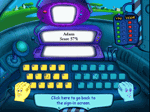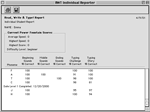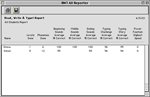I was given an opportunity to review a PG Key Safekey. It is a “key” you plug in to an available USB port of your family’s computer or your children’s computer and it immediately creates a safer online environment. The cost of the Key is $49.99 + shipping and that is all you will pay ever! Go to the website and read all there is to know about the PG Key, but here is a snippet from the website about the features of the Key.

Access Control
Control computer use by inserting or unplugging PG Key.
Time Allowance
Decide the amount of time the computer can be used daily.
Content Filtering
Eliminate unwanted results from innocent searches.
Site Blocking
Block sites you decide are inappropriate.
Activity Tracking
Review all activity on the PC with a DVD-like interface.
Activity Notifications
Be informed via text message or e-mail of any flagged activity.
Chat and E-mail Logging
See both sides of chat and e-mail conversations.
Computer Configuration
Properly configure all users of the protected PC.
User Name and Password Logging
Keep track of user names and passwords.
Inappropriate Activity Evidence
Use video recording to show obvious or suspected inappropriate activity.
The video viewer is a really cool feature of the PG Key…it really truly lets you see every place the computer has been or done. My children are still young and I do not allow them on the computer everyday. I am a bit overprotective when it comes to my kiddos, I still like to be around them when they are using the computer, they also know what websites they are allowed and are not allowed to “surf”. The Key allows you to block any website you deem inappropriate and of course allow websites that you deem appropriate. Here’s something I found worth mentioning…if a child types a possible inappropriate word or a definite word that you have blocked in the safe search box it will still list the websites that contain that word, though no pictures show and a password protected screen automatically pops up, so you can’t go to any of the listed sites without permission, and if the child tries to close the password protected box they still can’t go to any of the sites shown, it goes to a blank screen and says site is blocked. We only have one computer for our family, so it is password protected to use it, so it was a admittedly a little frustrating when I tried to get online and go to my usual places to find it wouldn’t allow me to. Of course none of my sites are by any means questionable, so I needed to change the selected users so that the Administrator isn’t protected by it. When my son was online it wouldn’t let him go to some of the child-friendly sites I allow, so I had to put in the parent password to allow him to go to the site. It did get a little tedious when it kept asking because it would ask about anything that was on the site…ads, Google, etc, so it could be 10 times you allow or block just for one site. Sometimes it would ask something I had no idea what it was for, but it can mean a safer online environment. A word to the wise---it seems to only work with Internet Explorer and you need to choose SafeKey Safe Search as the default screen. You can easily use the viewer, see the blocked websites or notifications, get a tutorial, or get help or see your options by clicking on the PG Key icon on your taskbar.
I would recommend this Key because of the features it provides for the price with no additional money. I would make sure that you have it set it up properly and if you have any trouble I have heard that the customer service is very good. If you have more than one computer that you would want a Key for, then you need one for each. The Key is for one installation. You may ask…what if they take the key out? Easy…the computer can’t be used.
UPDATE 11/04/10: I have noticed my computer a little slower and it is not opening files online...I'm not sure if it is due to the PG Key or not, but the Key shouldn't be interfering on the unprotected administrator account, yet there are issues with my computer. I plan on calling the company to see if they might know. I feel like this was an important issue to bring up since it can be rather frustrating not to be able to get the files.
Disclaimer---I received this from the vendor for free in exchange for my honest review.